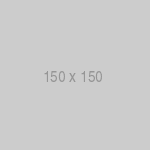|
The frame at the top of the window always displays your current location
(the topic or component) within the course. The Table of Contents provides
information, as well as a way to navigate to a specific section of the
course. A sample Table of Contents is shown below.
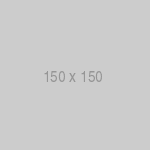
There are two ways to take a course.
- You can go through a course in a linear fashion advancing one topic
or component at a time. Click the Next (right arrow) button on the lower
right of the screen to move forward one step or component at a time,
in sequence through the lesson. Click the Previous (left arrow) button
to move back one step or component. This is the recommended process.
- You can proceed through a course in random order, studying topics
that are familiar to you first and then move on to new subjects. Use
the Table of Contents to select topics and monitor your progress. All
components are optional.
The Table of Contents displays the course hierarchy. After you select
your topic choice, the browser displays the topic content, the topic title
in the frame at the top of the screen, and its associated controls.
To study a topic, perform these steps.
- Read the instructional content in the main display frame. If you see
links or buttons for More Info or View Document, click them to reveal
additional material on relevant topics displayed in a secondary browser
window.
- Click the Table of Contents on the left side of the screen to move
between topics and to display other sections of the lesson in this main
display frame.
- Click the left and right arrows to display the previous and next
topics, respectively.
- Click the Glossary button to identify acronyms and display definitions
of terms used within the course.
- Click the References button to display a compiled list of resources
and documents that are cited in the course.
- Click the E-mail button to submit a question or comment to persons
associated with the course.
- Click the Help button to display this descriptive help file.
To exit a course, you can simply go to another Web site or exit the browser.
|